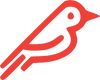Problem Overview
- If your Mac has experienced any of the following, this is for you:
-
- Excessive fan noise
- Slow performance
- Slow battery charging
- Sleep/wake problems
- Random shutdowns
- Takes forever to figure out which disk to boot from
- Starts up with a different screen resolution
- Weird audio problems (no sound, grayed out volume control menu)
- Kernel panics
Probable Causes: Apple designed their Macs to dislike third party hardware, so on occasion, the System Management Controller (SMC) and Parameter Random Access Memory (PRAM), or Non-Volatile Random Access Memory (NVRAM), need to be reset to remind your Mac that it can use the Fledging SSD and use it well.
Can I fix this? YES!
What’s going on? SMC stores settings related to power management, temperature monitoring, fan control, status lights, keyboard backlights, and a few other miscellaneous components.
PRAM (found on older Macs) refers to a small amount of battery-backed memory in every Mac that stores information the Mac needs before loading the operating system. NVRAM (on newer Macs) works basically the same as PRAM, but contains only a few functions: your selected startup disk, speaker volume, screen resolution, time zone, and—if your Mac has crashed recently—details of the last kernel panic. The steps for resetting NVRAM and PRAM are the same.
Here's What to Do (Takes 5 Minutes)
Reset your SMC instructions for the following:
- iMac, Mac Mini, iMac, Mac Pro
-
- Disconnect the power cord.
- Wait 15 seconds.
- Plug it back in.
- Wait another 5 seconds.
- Turn your machine back on.
- Portable Macs with non-removable batteries
-
- Shut down and unplug your Mac.
- On the built-in keyboard, press and hold the SHIFT + OPTION + CONTROL + POWER buttons for 10 seconds.
- Connect the power adapter.
- Turn the Mac on normally.
Reset your PRAM/NVRAM instructions
- Shut down your Mac.
- Press POWER, then hold COMMAND + OPTION + P + R for 20 seconds.
- If you see nothing but a gray screen that doesn’t change for several minutes, don’t panic. Disconnect all USB devices (except your keyboard), hold down the power button until your computer shuts off completely and then repeat step 2.
- Let go and allow your Mac to continue starting normally.
- If you have an older Mac that chimes at boot, continue holding down the keys until you hear a second startup chime.
- Check the Startup Disk, Display, and Date & Time panes in your System Preferences to make sure they’re set to your personal preferences.