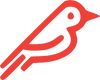Your Firmware Likely Needs to Be Updated
Probable causes: Your Mac’s firmware most likely needs to be updated. But to be sure, turn your Mac off, open the back to ensure the SSD is snuggly seated in the Mac, put the back of the Mac on again, press power, and see if anything changes. No changes? Let’s look at the firmware.
If you have a M13 or M17, your Mac’s firmware most likely needs to be updated.
Can this be fixed? YES!
What's going on? NVMe drives can’t be detected without certain firmware and your boot ROM version is indicative of whether or not your Mac has this firmware. It’s pretty easy to check your Mac’s boot ROM version. If you’ve got a working SSD that you can use to boot up your Mac, follow the steps outlined under option A. If you don’t have a working SSD, skip to option B.
Checking your boot ROM version
Option A - You Can Boot Up Your Mac Normally
If you can boot up your Mac normally, you’ll just need to navigate to your Mac’s Hardware Overview. Here’s how:
- Click the Apple icon in the top left corner of your screen.
- Select About this Mac from the drop-down menu.
- This will open a new window. From there, click the System Report button.
- This will open your Hardware Overview. From there, your boot ROM version will be displayed toward the bottom of the list.
- Once you have your boot ROM version, check it against our compatibility chart below to see if yours is up-to-date.
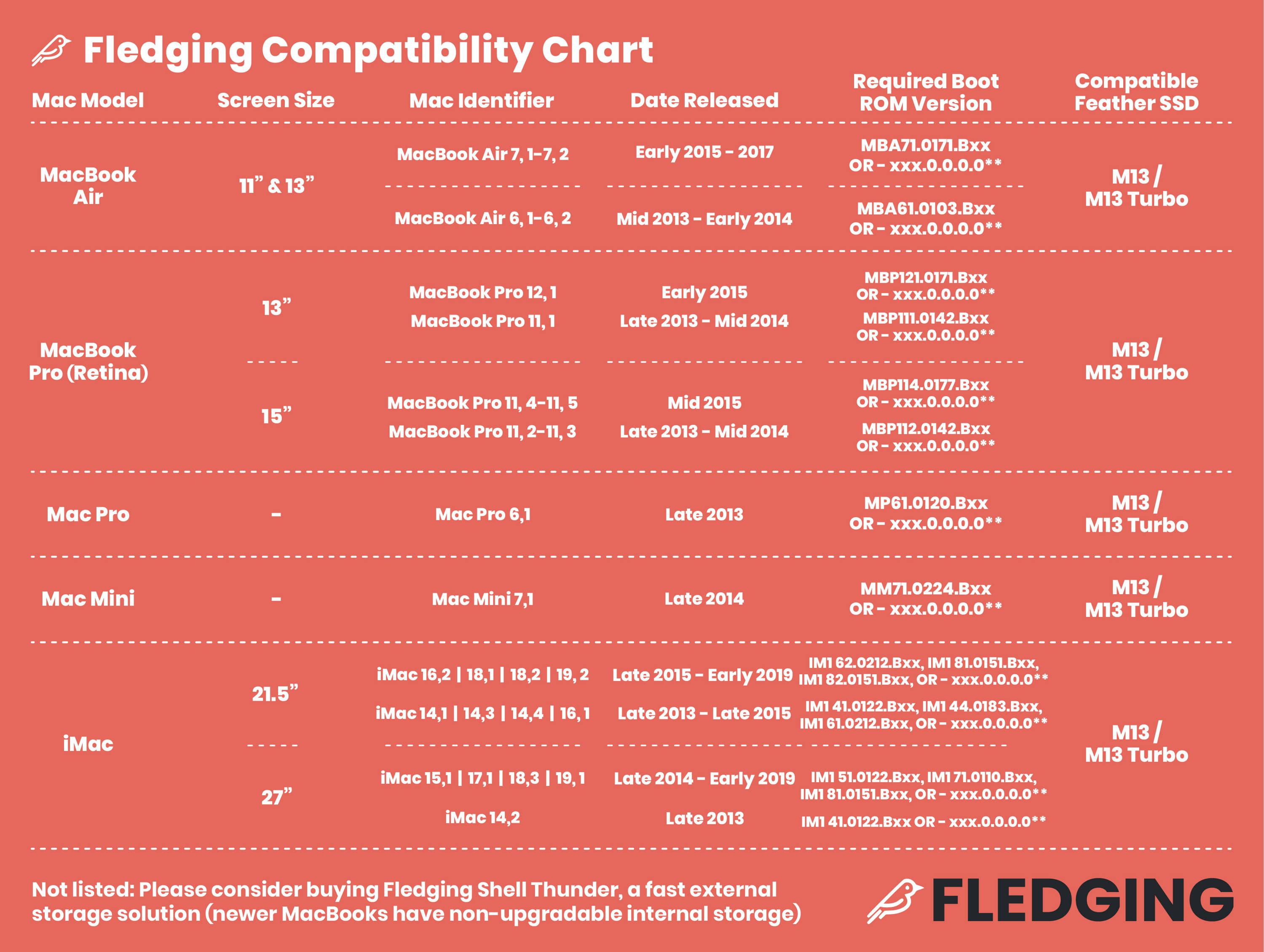
If this chart doesn’t make sense, please reach out to Customer Success with your Mac’s boot ROM at [email protected] and they will verify for you. If you have determined that your firmware needs to be upgraded, please follow the instructions in our ‘How to Upgrade Feather SSD Firmware’ article.
Option B - You Cannot Boot Up Your Mac Normally
If you cannot boot up your Mac normally, you’ll need to use recovery mode and Terminal to retrieve your boot ROM version. Don’t worry if you’re not tech savvy. Here’s where to begin.
- With the Mac turned off, press POWER.
- Immediately after, hold down COMMAND + R for several seconds until a globe appears on your screen.
- Choose your internet connection and wait for the OS to load.
- This might take several minutes depending on your internet connection.
- Select your preferred language from the dropdown menu.
- Go to the Utilities tab at the top of your screen and click Terminal.
- In the Terminal window type the following command:
- system_profiler SPHardwareDataType
- Press RETURN (ENTER).
- This will open your Hardware Overview. From there, your boot ROM version will be displayed toward the bottom of the list.
- Once you have your boot ROM version, check it against our compatibility chart below to see if your boot ROM version is up-to-date.
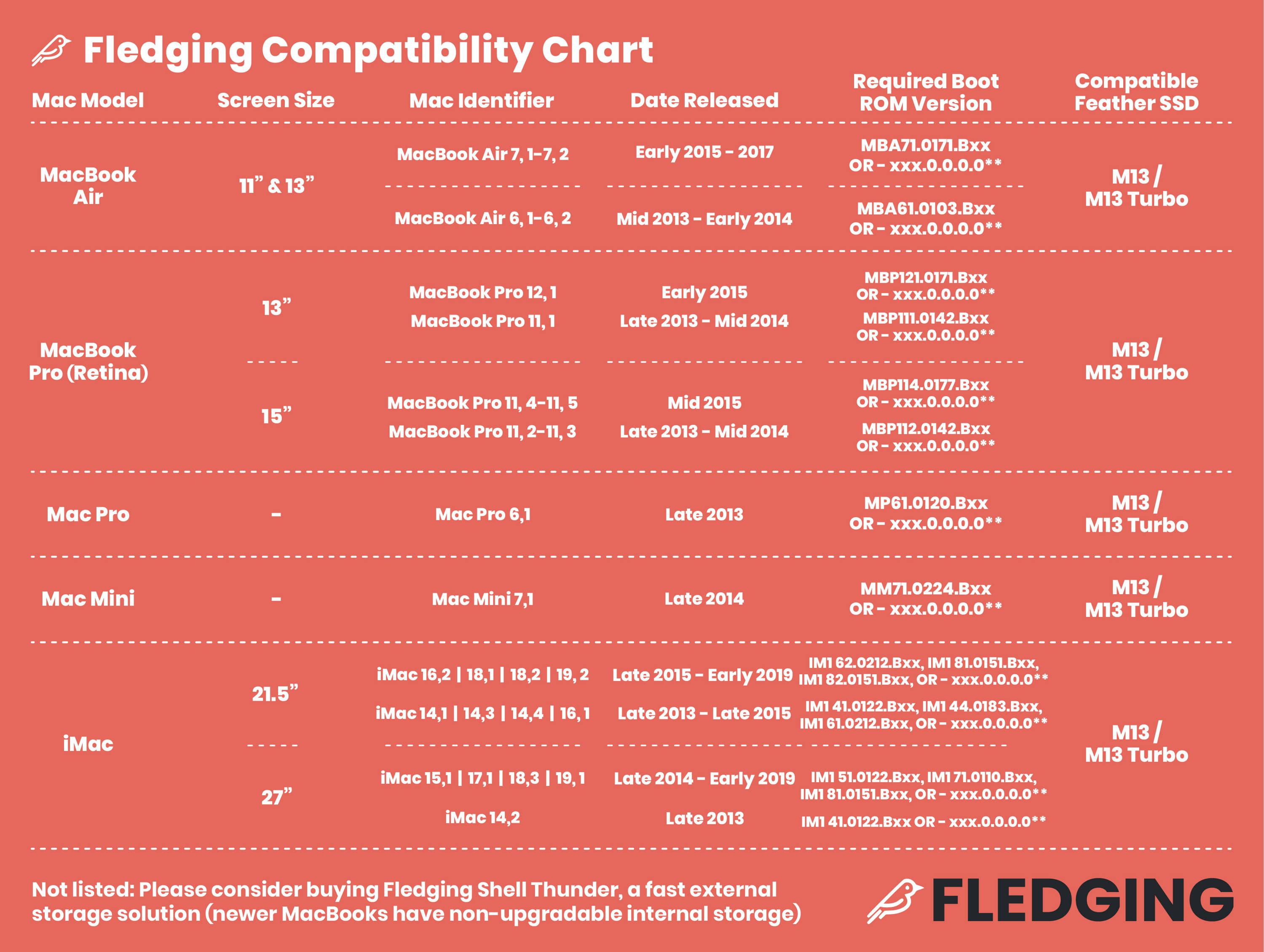
If this chart doesn’t make sense, please reach out to Customer Success with your Mac’s boot ROM at [email protected] and they will verify for you. If you have determined that your firmware needs to be upgraded, please follow the instructions in our ‘How to Upgrade Feather SSD Firmware’ article.